 | |
 Now playing: Slate V, a video-only site from the world's leading online magazine. Visit Slate V at www.slatev.com. Now playing: Slate V, a video-only site from the world's leading online magazine. Visit Slate V at www.slatev.com. | |
dear prudence
He'd Like a Virgin
Dear Prudence advises a woman who lied to her fiance about her sexual past--during a live chat at Washingtonpost.com.
Posted Monday, Sept. 19, 2011, at 3:08 PM ET Emily Yoffe: Good afternoon. Let's get to it. Q. Virginity: This December I am marrying a wonderful man who is from a different culture. He comes from a conservative background where young people are expected to stay virgins until their marriage. He also has this view on sex and has remained a virgin as well. Whenever we discussed sex, he said it was very difficult growing up in America and staying a virgin, but he has, because he sees sex as a special thing he wants to reserve only for his wife. The only thing is, this won't be my first time. I've had two partners previously, both in a serious relationship. I never explicitly said I wasn't a virgin but led him to believe I was. I asked him hypothetically one day (before we started dating) how would he feel if his future wife had sex before meeting him. He said that this would be a deal breaker for him. In my mind it's not a big deal having partners before marriage, but it clearly is for him. Do I say anything at this point? To continue reading, click here. Emily Yoffe is the author of What the Dog Did: Tales From a Formerly Reluctant Dog Owner. You can send your Dear Prudence questions for publication to prudence@slate.com. (Questions may be edited.)
Join the Fray: our reader discussion forum
What did you think of this article? POST A MESSAGE | READ MESSAGES Also In Slate Michael Vick's Head Injury Is the NFL's Worst Nightmare Netflix To Split Into Two Companies How Does a Rogue Trader Lose So Much Money Without Anyone Noticing? | Advertisement |
| Manage your newsletters subscription: Unsubscribe | Forward to a Friend | Advertising Information | |
| Ideas on how to make something better? Send an e-mail to slatenewsletter@nl.slate.com. Copyright 2011 The Slate Group | Privacy Policy The Slate Group | c/o E-mail Customer Care | 1350 Connecticut Ave NW Suite 410 | Washington, D.C. 20036 | |
A destination on the Interweb to brighten your day (now get back to work!)
Monday, September 19, 2011
Dear Prudence: He'd Like a Virgin
Today in Slate: How to Prevent a Depression; Plus, Why Would Anyone Go to Burning Man?
Manage your newsletters on Slate Unsubscribe | Forward to a Friend | Advertising Information
Please do not reply to this message since this is an unmonitored e-mail address.
Ideas on how to make something better? Send an e-mail to slatenewsletter@nl.slate.com.
Copyright 2011 The Slate Group | Privacy Policy
The Slate Group | c/o E-mail Customer Care | 1350 Connecticut Avenue NW Suite 410 | Washington, D.C. 20036
Moneybox: Young, Poor, and Desperate
 | |
 Now playing: Slate V, a video-only site from the world's leading online magazine. Visit Slate V at www.slatev.com. Now playing: Slate V, a video-only site from the world's leading online magazine. Visit Slate V at www.slatev.com. | |
moneybox Young, Poor, and Desperate The poverty crisis is devastating young Americans. Here's what the president can do about it. By Eliot SpitzerPosted Monday, Sept. 19, 2011, at 7:12 AM ET
Publication of the Census Bureau's 2010 annual report on income--as dry a data set as there could be--reveal a shocking rise in poverty. To continue reading, click here. Eliot Spitzer is the former governor of the state of New York.Join the Fray: our reader discussion forum What did you think of this article? POST A MESSAGE | READ MESSAGES Also In Slate Michael Vick's Head Injury Is the NFL's Worst Nightmare Netflix To Split Into Two Companies How Does a Rogue Trader Lose So Much Money Without Anyone Noticing? | Advertisement |
Manage your newsletters subscription: Unsubscribe | Forward to a Friend | Advertising Information | |
Ideas on how to make something better? Send an e-mail to slatenewsletter@nl.slate.com. Copyright 2011 The Slate Group | Privacy Policy | |
The Always Up-to-Date Guide to Building a Hackintosh

| By Adam Dachis The Always Up-to-Date Guide to Building a Hackintosh
Currently Up-to-Date Version: Mac OS X 10.7.1 First Things First: What Is a Hackintosh, Exactly?A hackintosh is simply any non-Apple hardware that has been made—or "hacked"—to run Mac OS X. This could apply to any hardware, whether it's a manufacturer-made or personally-built computer. For the purposes of this guide, we're only discussing a tried-and-true method for building a hackintosh that you build. That means you'll need to be comfortable with the idea of building your own machine How Does This Guide Work?It may seem strange to have an always up-to-date guide to building a hackintosh because the process changes based on the hardware choices you make. Although this is true, it doesn't change that much. We'll be discussing the process of building a hackintosh on a broad level, as it applies to most hardware. As a result, this guide will not always be able to tell you the exact boxes to tick and choices to make, but it will teach you how to figure that out for yourself. We'll hold your hand as tightly as possible through as much of the process as we can, but there will be some decisions you'll have to make on your own. It can be a little scary sometimes, but that's part of the fun. In summary, this always up-to-date guide will explain how to pick the right hardware for a great hackintosh and walk you through the standard OS X installation process, but it will also require you to be diligent and informed in regards to the variables in your specific build. How to Choose the Best Hardware for Your Needs
First, let's talk about choosing hardware and what makes certain options better than others.
A Sample BuildWith the resources we've discussed, you should be all set to build your hackintosh. Before we move on, however, let's take a look at a sample build so you can get an idea of what a basic hardware shopping list looks like. This is an actual hackintosh we've built, based on hardware suggested by tonymacx86. It only costs a little over $300, so it's a great option for beginners. Here's the parts list:
You'll find lots of builds like this on tonymacx86's blog, so you can build those exact machines or use them as starting points to create your own build. However you want to go about it, be sure to read our a hackintosh hardware buyer's guide if you want help with selecting your parts. By this point you should have purchased your parts, built your computer, and turned it on to make sure everything is functioning. If all systems are go, it's time to move on to the installation process. How to Install Mac OS X on Your HackintoshInstalling Mac OS X on hackintosh hardware involves a bit more than just popping in a DVD, choosing a boot volume, and clicking a button. You'll have to do all of that, too, but there's a bit of prep work involved. Let's get started. Step 1: Configure the BIOS
The BIOS settings for every motherboard is going to be somewhat similar but never exactly the same. For that reason we can't tell you, command-by-command, where to go to find and make certain adjustments. That said, we can tell you what to look for. Here are the settings you will need to adjust (or at least verify) in your BIOS to make your hardware hackintosh-friendly:
Once you've made these changes, you'll need to save them. In most cases you'll only need to press the escape key a few times to get back to the main screen, and then F10 to save and exit. Your BIOS settings page will tell you which keys save, exit, and so on, so you should have no trouble figuring out the right keys to press. Step 2: Install Mac OS X (Snow Leopard)
Note: You'll want to put everything from this list on a thumb drive for later. Everything but iBoot, that is, as iBoot needs to be burned onto a CD. Once you've got everything prepared, take your iBoot CD, put it in your hackintosh, and boot from it. It'll take a little while to get going the first time, but once you see a boot options screen you can eject the disc and insert your Mac OS X Snow Leopard 10.6 install DVD. After a few moments it will show up as an iBoot option. Select it and wait for the installer to boot.
With your destination disk ready to go, you can now run the Snow Leopard installer just like you would on any other Mac. When it completes you might be met with an "Installation Failed" message at the end (or not), but that's nothing to worry about. When the installation is complete, swap out the DVD for iBoot and restart your machine. Now you'll see a new option in iBoot: the volume where you just installed Mac OS X. Choose that and boot everything up.
Chances are you don't want to have to use your iBoot CD to boot your machine each time, so the next thing we need to do is make your startup volume do that job. We'll also need to update to OS X 10.6.8 since we'll be installing Lion. To get started, launch MultiBeast and then the Mac OS X 10.6.8 Combo Update. Leaving both open, run the 10.6.8 update and wait for it to finish. When it's all done, click through the MultiBeast installation windows until you get to your installation options. If we were only installing Snow Leopard we'd also install our hardware drivers right now, but since we're going to update to Lion after this we'll save those steps for later. The only box you need to check right now is UserDSDT Install. You may also want to check System Utilities because that repairs permissions, etc., and that's never a bad thing to do. BUT before you let MultiBeast perform its magic, you need to copy the DSDT file you downloaded earlier onto your desktop. If you've been following along closely, that DSDT file should be on your thumb drive along with MultiBeast. Once you've copied it over, run MultiBeast and restart your computer when it has finished. Step 3: Update to Mac OS X Lion
Step 4: Install Your DriversNow you've installed Mac OS X Snow Leopard and upgraded to Lion, so you're almost done. Before we can call it a day, however, you're going to need to install your hardware drivers. To do this you're going to need to load the Lion version of MultiBeast that you downloaded earlier. Open that up, click through the install windows, and get to the options page (which should be familiar to you at this point). Here's a look at all your choices and what they do, using our sample build as a guide:
Once you've made all of your choices, go ahead and run MultiBeast. When it's finished, this generally means you're done and can restart to your brand new hackintosh. In some cases you may need to find additional drivers that MultiBeast didn't provide. This may be a driver for a Wi-Fi adapter you purchased or some third-party PCI card. If the driver wasn't provided by the manufacturer or downloadable on their web site, use popular hackintosh forums (like InsanelyMac and tonymacx86) for help. Either way, once you're done with MultiBeast you can install those drivers as well to finish up the job. Congratulations on all your hard work. You now have a functional hackintosh! Step 5: Update Your Hackintosh to OS X 10.7.1 (and Beyond)
So how do you know what drivers were overwritten? In most cases, the only driver you'll have to reinstall is the AppleHDA Rollback, because that driver needs to be installed directly into your System Library where OS X makes changes. Whenever possible, MultiBeast installs special to a folder called Extra on your hard drive and then injects them into the boot process during startup. This method is used to prevent them from being overwritten by system updates, but if you have any drivers/kexts that aren't installed to Extra you may have to re-install them each time. Since you've got OS X 10.7 installed and there's currently a 10.7.1 update, go grab it from Apple and run the update. Re-install anything necessary when you're done and test everything to make sure it works. Most updates should go very smoothly, but you should always back up your boot volume beforehand (we like Carbon Copy Cloner for this process) in case something goes wrong. You never know what can happen, and restoring from a backup is considerably less time-consuming than going through this entire process again from scratch. How to TroubleshootThings go wrong with hackintoshes all the time. It's unlikely you'll create one without running into, at least, a minor dilemma. A lot of troubleshooting involves trial and error, unfortunately, and you'll just have to tinker around until you get the problem fixed. You will be able to find help on the InsanelyMac and href="http://www.tonymacx86.com/index.php">tonymacx86 forums if you get stuck. You can also use tonymacx86's rBoot rescue CD to help you boot when you're having trouble doing so. You'll also want to spend some time disabling potentially problematic options and kexts in your /Extra folder (which you can get to by pressing Command+Shift+G, choosing Go to Folder, typing /Extra, and see if removing anything can help. Sometimes you'll need to add things, too, to get the proper hardware support without any glitches so just be diligent and you'll get there. Finally, once you do get things working you should clone your hard drive so you have a boot-able copy available should things go awry. This way you can restore back to that copy or at least compare the things that changed since it was all working nicely. No matter what you think, you're going to screw something up at some point. Keep a backup. You won't regret it. You can follow Adam Dachis, the author of this post, on Twitter, Google+, and Facebook. Twitter's the best way to contact him, too. | September 19th, 2011 Top Stories
|

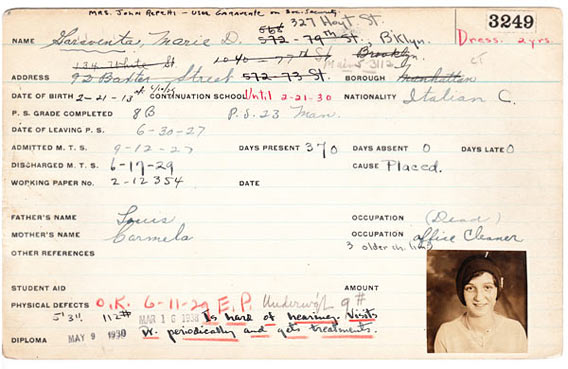

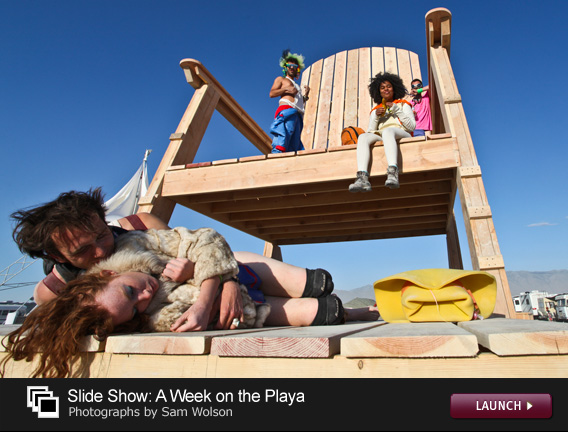





 Building a hackintosh—that is, installing Mac OS X on non-Apple hardware—used to require extremely restricted hardware choices and quite a bit of know-how. Now your options are vast and the installation process is fairly simple. With that in mind, here is our always up-to-date guide to building a hackintosh that will walk you through purchasing compatible parts, building your machine, and installing OS X all on your own.
Building a hackintosh—that is, installing Mac OS X on non-Apple hardware—used to require extremely restricted hardware choices and quite a bit of know-how. Now your options are vast and the installation process is fairly simple. With that in mind, here is our always up-to-date guide to building a hackintosh that will walk you through purchasing compatible parts, building your machine, and installing OS X all on your own.  Picking out hardware and building a computer is often the most daunting part of this process. If you've never done it before, it can often feel like putting together puzzle where many of the pieces seem interchangeable but truly are not. That said, we have plenty of resources to help you demystify the purchasing and building process so you're feeling confident.
Picking out hardware and building a computer is often the most daunting part of this process. If you've never done it before, it can often feel like putting together puzzle where many of the pieces seem interchangeable but truly are not. That said, we have plenty of resources to help you demystify the purchasing and building process so you're feeling confident. When Apple builds their official Macs, their parts are not that different from the parts we can buy online when we build our own PCs. In fact, they're often the same. Additionally, third-party manufacturers will create hardware for Apple's Mac Pro computers to add additional options to the mix. This means that Apple, or the third parties, need to create software drivers for Mac OS X in order for the hardware to work. This means that virtually any hardware with these drivers is going to be hardware you can use in your hackintosh build. Additionally, the talented people on the internet have developed their own open source drivers for non-Mac hardware in order to provide additional options for your hackintosh. While all of these efforts only span a small percentage of the available hardware on the market, it still provides you with a lot of great choices. Many motherboards, graphics cards, and processors are compatible thanks to these combined efforts.
When Apple builds their official Macs, their parts are not that different from the parts we can buy online when we build our own PCs. In fact, they're often the same. Additionally, third-party manufacturers will create hardware for Apple's Mac Pro computers to add additional options to the mix. This means that Apple, or the third parties, need to create software drivers for Mac OS X in order for the hardware to work. This means that virtually any hardware with these drivers is going to be hardware you can use in your hackintosh build. Additionally, the talented people on the internet have developed their own open source drivers for non-Mac hardware in order to provide additional options for your hackintosh. While all of these efforts only span a small percentage of the available hardware on the market, it still provides you with a lot of great choices. Many motherboards, graphics cards, and processors are compatible thanks to these combined efforts. The next question is, how do you know what is and isn't compatible? Like we've already discussed, if Apple has used the part before, that's generally a good sign that you can use it, too. That said, you always want to double-check when you're putting your hardware list together. To help you out, we've created
The next question is, how do you know what is and isn't compatible? Like we've already discussed, if Apple has used the part before, that's generally a good sign that you can use it, too. That said, you always want to double-check when you're putting your hardware list together. To help you out, we've created  Once you have your hardware you're going to need to assemble it into a working computer. We have an
Once you have your hardware you're going to need to assemble it into a working computer. We have an 
 Now we're ready to actually install OS X, but this is going to be a fairly in-depth process that requires a number of tools. Before getting started, be sure you have the following:
Now we're ready to actually install OS X, but this is going to be a fairly in-depth process that requires a number of tools. Before getting started, be sure you have the following: Before you can begin the installation, go to the Utilities menu and choose Disk Utility. Select the disk you want to use for installation and format it. To format it properly, follow these steps:
Before you can begin the installation, go to the Utilities menu and choose Disk Utility. Select the disk you want to use for installation and format it. To format it properly, follow these steps: Now that you've got a semi-working hackintosh, it's time to upgrade it to Lion. This process is a little quirky, so you'll need to follow the instructions closely, but it's pretty easy. Before you get started, you're going to need another utility from tonymacx86 called
Now that you've got a semi-working hackintosh, it's time to upgrade it to Lion. This process is a little quirky, so you'll need to follow the instructions closely, but it's pretty easy. Before you get started, you're going to need another utility from tonymacx86 called 





